Installing version 5
If you have version 4 installed, please uninstall it before installing version 5.
The USB Overdrive has been rewritten as an app. It is now installed by dragging the app to the Applications folder:
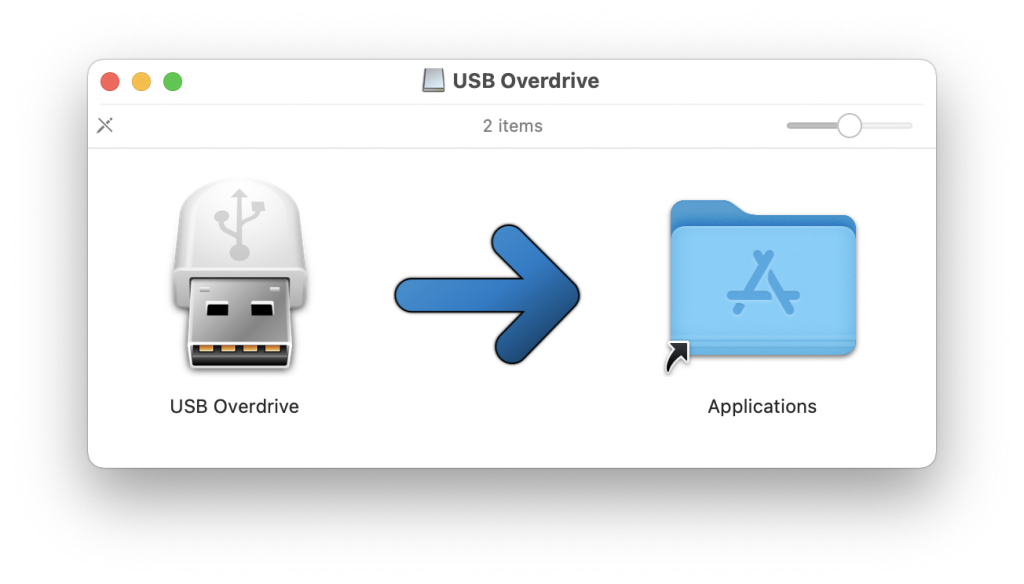
When you first open the USB Overdrive app, you should get a warning that the System Extension was blocked:
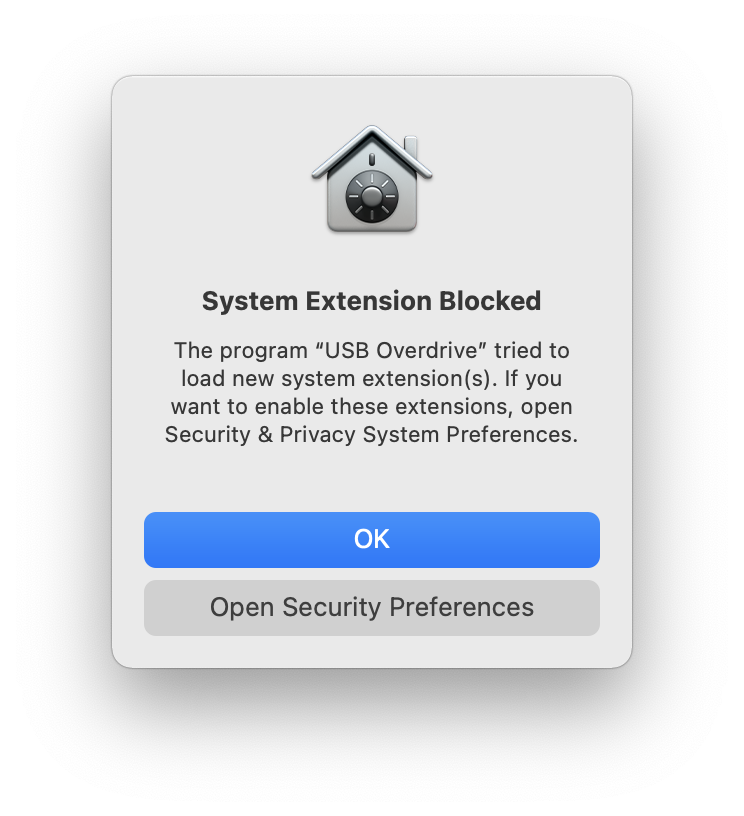
Click the Open Security Preferences button (or open the System Preferences app and select Privacy & Security in the list) to open this window:
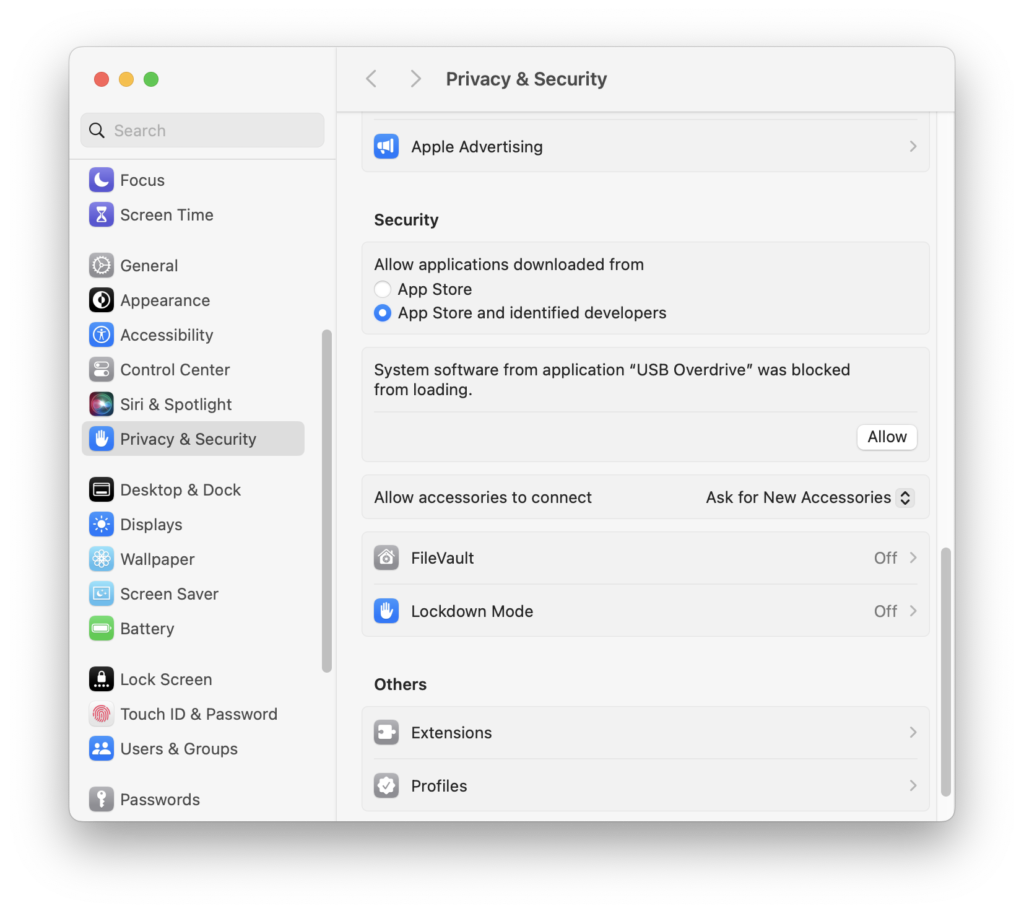
Click the Allow button and enter your password.
You may have to disconnect and reconnect your USB devices. For wireless devices with a USB receiver, disconnect and reconnect the receiver. Bluetooth devices can be turned off and back on. If disconnecting or power cycling is not easy, you may choose to restart your Mac instead.
Installing version 4
macOS requires user approval before loading new third-party system extensions. Full technical details from Apple are available here.
During the installation process, this warning may pop up:
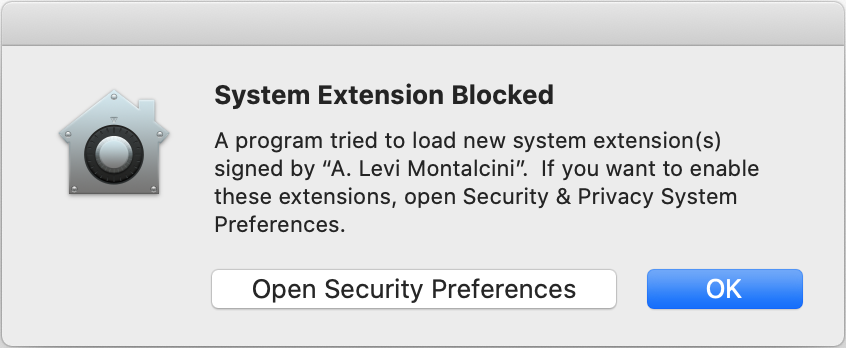
To complete the installation you need to click Open Security Preferences (or if you missed it, open System Preferences and click on the Security & Privacy icon) to reveal this window:
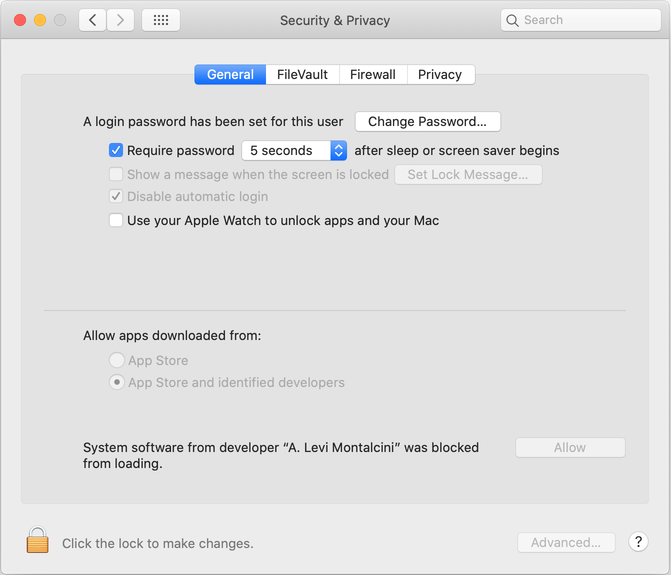
Click the yellow lock image at the bottom left corner and enter your administrator password to enable the Allow button, then click the Allow button to authorize the USB Overdrive. Go back to the Installer window and click Restart to complete the installation process.
The Allow button is only available for 30 minutes after an installation attempt. You should run the Installer again if the Allow button is not available and the USB Overdrive is not seeing your devices.
The USB Overdrive is not handling my device
There are two common situations that prevent the Overdrive from handling one specific device, or any device at all. To determine what’s going on, the first thing you want to do is check the Status section of the USB Overdrive. If a device is handled by the USB Overdrive, you’ll see it listed there. If you don’t see a specific device, it means the device is being handled by another driver. If you don’t see any device at all, it may mean that the USB Overdrive kernel extension was not authorized or not properly added to the system cache. To fix these problems, please read the top paragraph first and then the two paragraphs below.
Is another driver handling my device?
If your device is not listed in the Status section of the USB Overdrive, it may be handled by another driver that was previously installed. Drivers require specific uninstallers, and removing them manually typically leaves a kernel extension behind. Even uninstallers can fail if they are not properly written. Please open the /Library/Extensions and /System/Library/Extensions folders and look at their contents. If you see any of the following names, you should find the uninstaller provided by the original vendor and use it to properly remove the driver (assuming you really want to disable the old driver and let the USB Overdrive handle your device):
KensingtonMouseDriver.kext
LCC.kext
LogitechHIDDevices.kext
LogitechUnifying.kext
LogitechUSBHIDevices.kext
MacallyKMDriver.kext
MicrosoftKeyboard.kext
MicrosoftMouse.kext
SteerMouse.kext
These are the most common kernel extensions you’ll find, but there may be others. You’ll typically look for something that includes the name of the device manufacturer. Note that “LogitechForceFeedback.kext” is part of the standard macOS installation and should not be removed, unless you need to handle a Logitech force feedback gaming device with the USB Overdrive. Do not remove anything if you are not sure about its origin and function.
The USB Overdrive is not seeing any device at all
macOS copies all drivers (kernel extensions) to an internal cache to speed up the boot process, and occasionally fails to include newly installed drivers in the cache. If you are hit by this problem, you’ll never see any device at all in the Status section of the USB Overdrive. To fix the issue, you can try to uninstall the USB Overdrive and then reinstall it. If you are familiar with the Terminal, you may also try to enter this command before reinstalling:
sudo kextcache –clear-staging
I don’t see any buttons in the settings for “Any Keyboard”
Odd as it may seem, the keyboard media buttons usually appear in the “Any Other Device” settings, although they may also end up in the Mouse settings. The “Any Keyboard” settings are usually empty in the current version. This is because keyboard buttons are almost always declared as “Consumer controls”, which happens to be the correct way to implement them.
Logitech freewheel scrolling
Some Logitech mice such as the MX Revolution and VX Revolution have a wheel that can work in freewheel mode, i.e. the wheel keeps rolling for a long time or until you stop it. You may want to set the scrolling speed to “One Line” if the accelerated scrolling speed is too fast.
Uninstalling the old USB Overdrive 4.0.1
To uninstall the old USB Overdrive, use the Uninstall USB Overdrive application that’s located in the Utilities folder inside your Applications folder. If you deleted the uninstaller by mistake, you can reinstall the USB Overdrive (even if it’s already installed) and then remove everything with the Uninstall application.
About the helper application
The USB Overdrive includes a USBOverdriveHelper application that is automatically launched at login time. If the helper application is not launched, most features do not work. If you find that the driver is not working, try to open the USB Overdrive in System Preferences once to automatically add its helper to your Login Items. You can verify if the Helper application has been added to your Login Items by opening the System Preferences and looking at the Login Items list in the Login preferences.
